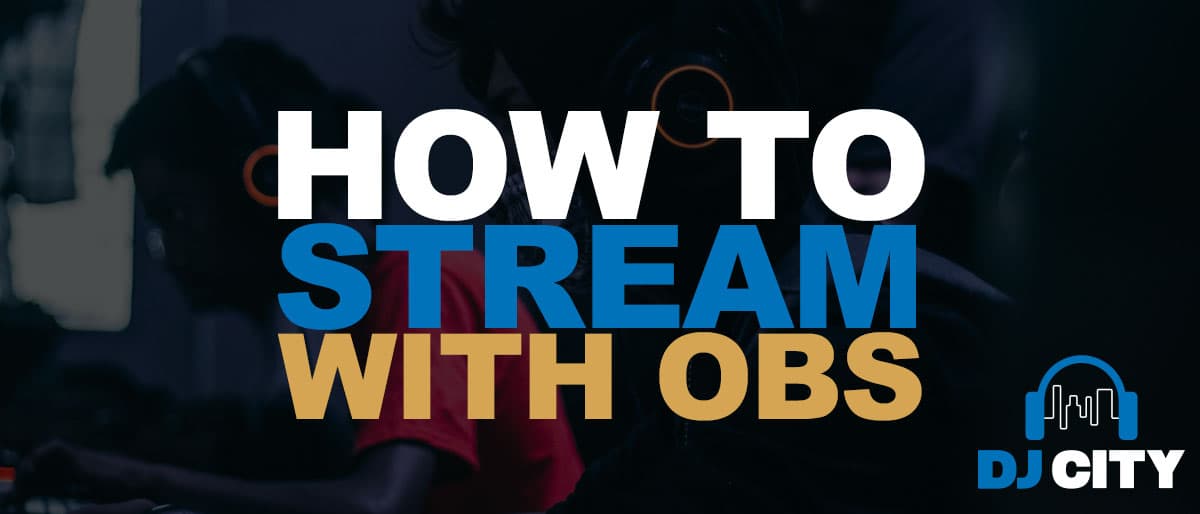
How to Stream with OBS or Streamlabs: Live Streaming on Youtube or Twitch
Whether you’re using YouTube, Twitch, Facebook Live, or any of the other platforms that allow it; live streaming online is a great way to put out content and connect with your audience. Each of these platforms allows you to quickly hit live and stream directly to your audience. However, using software such as OBS (Open Broadcaster Software) or Streamlabs gives you even greater flexibility over capturing and streaming your content efficiently. So you can live stream effortlessly whether you’re broadcasting gameplay, DJ sets, music production, or recording a multi-camera podcast setup!
- Why use OBS or Streamlabs?
- Youtube vs Twitch
- Live Streaming on Youtube with OBS or Streamlabs
- Live Streaming on Twitch with OBS or Streamlabs
- Fixing Stream issues
QUICK START GUIDE
- Get the appropriate stream key from your streaming platform
- Download Open Broadcaster Software (OBS) and set up Game Capture mode
- Add your Stream key to OBS’ Stream Settings
- Click “Start Streaming” and play your game!

Streamlabs VS OBS
If you’re just getting started with streaming, both OBS and Streamlabs might be foreign terms to you. But to put it simply, they’re the most popular broadcasting programs used by streamers every day whether they’re streaming to Twitch, Mixer, YouTube, or Facebook.
Both apps deliver all the tools you need, and by following this guide you should know how to use Streamlabs as well as OBS. But for the sake of this article, we might as well discuss the OBS vs Streamlabs debate so you can decide which broadcasting software is going to suit you best.
OBS
OBS is one of the most standard broadcast platforms available. It offers a basic design and easy to use interface, as well as being free and open source. Meaning developers have the freedom to take the source code and improve on it whenever they like. OBS does exactly what you need it to do without any of the bells and whistles, so it’s no surprise it’s the go-to software for endless amounts of streamers.
Streamlabs OBS
Like we mentioned before, OBS is open-source software that anyone can use; and that’s exactly what Streamlabs OBS have done. As a result, you’ve essentially got the same OBS code with a revamped user experience. Just like OBS, Streamlabs is also free, and even easier to use
The only downside of Streamlabs OBS, is that it’s only available for Windows. While traditional OBS runs perfectly on both operating systems. So given that both Streamlabs and OBS use a similar installation process, we’ve gone more in-depth with OBS due to its universal compatibility.
How to use streamlabs
In case you are using Streamlabs OBS and want a quick rundown on how to use it, here’s how it works. Open the program, and it will automatically configure all your settings, sending you straight to the dashboard. From there, all you’ll need to do is link your desired streaming account, run the auto optimizer, add your personal stream key, and you’re ready to stream.
Why use OBS or Streamlabs?
OBS is a free and open-source software designed to make video recording and live streaming as efficient as possible. Allowing for real-time capturing and mixing of both your audio and video. As well as the ability to create scenes that have been made up of multiple sources including window captures, images, text, cameras, capture cards, and more.
If you’re a DJ looking to live stream, or you’ve tuned into at least one other live set on Facebook or Twitch this quarantine period, you’ll have likely noticed artwork around the video of the particular stream. This is all done using OBS or Stremlabs, and is a great way to showcase your branding and marketing. All while making the stream eye-capturing and looking professional!
There’s a reason that so many gamers swear by OBS for streaming. Because not only does it allow for flexible streaming over the game you’re playing. But you can also stream from your webcam and microphone simultaneously. Allowing you to interact and socialize with your audience while broadcasting your game at the same time.
It also gives you full control over your audio which is great if you’re a music producer or audio engineer. Sporting an intuitive audio mixer as well as featuring filters such as noise gate, noise suppression, and gain. Not to mention complete VST plugin support! So you’ll be sure that your live stream is going to look and sound better than ever before. You’ll also have no trouble integrating a hands-on interface such as the TC Helicon GO XLR Mini that’s been designed specifically for gamers live streaming!
What platforms does OBS support?
You’ll be glad to hear that both Streamlabs & OBS supports all of your favourite streaming platforms and more including YouTube, Twitch, Facebook, and Restream. It’s also within the realms of possibility to use it to stream through Instagram Live on your computer, though that will require a bit of additional software and tweaking, so we won’t go into that today.
If you’re a gamer; you’ll likely be tossing up between the two most popular streaming platforms in Twitch and YouTube. If you already have an active audience on either of the platforms, I’d recommend sticking with that one. However, if you’re tossing up between the two, it can be an overwhelming decision!
To help you out, we’ve broken down the pros & cons of each below to help you decide exactly which platform you want to go with.

Youtube vs Twitch Streaming: What’s the difference?
When most people think streaming, Twitch is usually the first thing that comes to mind. But with that being said, YouTube has quickly caught up; offering a streaming service that’s as streamlined as its uploaded video content. Again though, depending on your intended use, and if you plan on making money from your streams, you might favour one over the other.
But above all, it’s important to go where your audience is, and not just the platform you like best.
Twitch
When it comes to live-streaming games, there’s Twitch, then there’s everything else. Although you don’t have to use the platform for gaming, its audience is heavily game-centric. So if you don’t already have an audience that follows you, you’re going to have a much better chance of acquiring viewers since the website’s primary audience is already in your niche. Given that YouTube boasts a much broader audience and range of topics, it’s a lot less likely that new viewers are going to stumble upon your stream.
With that being said, Twitch tends to display the streams for particular games based on the number of people watching. So if you’re streaming a popular game like Fortnite for instance, there’s a good chance your streams going to be lost among the thousands of other Fortnite streams that are likely outperforming yours in the number of viewers.
Another issue with Twitch’s browsing experience is that you don’t have the ability to feature your own unique thumbnails. Twitch automatically takes a random thumbnail from your game, so if you’re sitting in front of a wall of Fortnite streams, there’s nothing that’s going to allow you to stand out and separate yourself from the crowd.
YouTube
So how does Twitch compare to YouTube? Similarly, if you’re not already a popular streamer, it’s still not going to be easy for gamers to find your stream. Although there is the advantage that YouTube’s algorithm continuously suggests videos and streams to likeminded people who may be interested in your content. YouTube is also not as heavily focused on gaming, so if you’re not a gamer, YouTube will likely be your best bet!
On top of that, if you’ve decided to start live streaming, the chances are you’ve already uploaded one or two videos to YouTube in the past. So if you’ve managed to get even a couple of subscribers on your YouTube channel, it’s going to give you a good chance of acquiring a couple of extra viewers. Then, you can keep your finished live streams up on your channel to continue to attract your audience and gain subscribers on your channel.
When it comes to thumbnails, YouTube works just like it would with any uploaded video. Allowing you to work on custom thumbnail designs in order to stand out from the crowd and attract more viewers! With that being said, you’re going to find there’s more than a few clickbaity thumbnails across all the streams, but this is where you need to get creative. Having an enticing thumbnail design could be the difference in whether someone clicks on your stream or the next person!

Making Money from Streaming
Another thing to consider before choosing your streaming platform is monetization. Do you plan on making money from your streams? Thankfully, both YouTube and Twitch offer the ability to make money from your streams, although both do things a little bit differently.
The most prominent difference between the two is the ability to give direct donations via Twitch. Given the fact I’m writing this article amongst the 2020 global pandemic that is COVID-19, this is a great feature that just might edge you over to Twitch rather than YouTube especially if you’re a DJ.
While every bar, club, and venue is closed worldwide, DJs have seen their entire paychecks wiped before their eyes. So having the ability to take donations from your loyal fanbase is a valuable opportunity that will allow you to make a few quick extra bucks in this time of need. You’ll likely be surprised at how many of your fans will be generous enough to give a donation.
Monetization: The Breakdown
Twitch
Subscribers: Subscribing to your favourite Twitch streamers costs $5 per month. Of that, Twitch takes 50% of the earnings, so you’ll end up taking home $2.50 per subscriber. This amount also varies, so you’ll find that some larger streamers might charge even more than the standard $5.
Donations: As we mentioned above, Twitch’s donation feature allows users to donate any amount that they like. With 100% of donations going directly to the streamer. This is a great feature and because of this, some of the most popular gamers regularly take home thousands of dollars per day from donations alone!
Bits: Twitch also has another built-in donation system that’s referred to as “Bits”. It’s typically used a lot less than the traditional donation function, and Twitch takes a 29% cut.
Ads: Finally, Twitch also runs a built-in ad system that’s similar to the way YouTube works. You’ll be forced to sit through an ad or two before you watch your stream and although they don’t pay heaps, it’s another way to make money from your stream.
YouTube
Super Chat: YouTubes Super Chat function is as close as it gets to mimicking the donations on Twitch. It’s most similar to the “Bits” system and YouTube takes a 30% cut on these donations.
Members: YouTube has recently added Member functionality that operates similarly to subscribers on Twitch. YouTube takes only 30% here as opposed to Twitches 50%, although its a feature that’s not currently used anywhere near as much as it is on Twitch.
Ads: Then, there are the traditional ads. Ads on YouTube live streams function very similarly to the way you see them on normal videos. They don’t offer a huge monetary value although everything ads up! Ads can also be disabled for streams you don’t plan on monetizing which is a great incentive you can offer your viewers.
All things considered, Twitch generally speaking pays a lot more than YouTube. Largely due to the fact that it’s commonplace for streamers to get subscribers and regular donations. Whereas it’s a lot rarer to see the same success over on YouTube. But in saying that, the best place to stream is where you’re going to get the most audience!
Live Streaming on YouTube
Get Your YouTube Stream Key
Step 1. Create a YouTube account
If you don’t already have a YouTube account, now’s the time to create one.
Note: You may need to verify your account before you’re able to use Youtubes live streaming features.
Step 2. Select “Go Live”
From here, you’ll want to select the video camera icon in the top right corner and select Go Live from the dropdown.

Step 3. Setting up your stream
From there, you’ll see a page that prompts you with 3 separate menu items:
- Webcam
- Stream
- Manage
Select Stream, then fill in the appropriate details; including Stream Name, Description, Category, and Privacy Details. Once you’ve filled everything in, select create stream to continue.
Step 4. Obtain your Stream Key
Now, your stream has been created and you’ll be presented with a control panel that shows all the settings and analytics related to your live stream. You’ll want to look under Stream Settings and find the Stream Key which you’ll need to copy to your clipboard in order to use with OBS or Streamlabs.
Tip: Make sure to keep your stream key to yourself, as anyone with access to this key may be able to stream from your account without your permission.
Link OBS to YouTube
Step 1. Download OBS
The first thing you need to do is to make sure you have OBS installed on your computer. If you don’t, head over to the website and download your free copy that’s suited for both Windows & Mac. Then, install it just like you would any other software
Step 2. Settings
At the bottom right of your window, you should see a button to access the settings panel.

Step 3. Configruation
From the settings window, you’ll want to configure settings such as your frame rates, resolution and bitrate to dictate the quality of your video and audio. Be sure to make sure all your appropriate devices are recognized and selected! You don’t want to start your stream using your internal computer microphone because you haven’t configured your settings correctly!
For more on YouTubes ideal setting configurations, see Google’s relevant support documentation here
Step 4. Stream Key
Next, you’ll want to go to the Stream tab and make sure your service is set to YouTube. Then, paste in your YouTube stream key in the space below.

Step 5. Apply Settings
Once you’re content with your audio and video settings, and you’ve entered in your YouTube stream key, you can exit the settings window by hitting Apply, then OK.
Select your Sources

From the main window of OBS, you’ll find the “Sources” section at the bottom of your screen. You’ll want to click the + icon and then select the relevant sources that you want to be streaming. OBS and Streamlabs both give you a number of options to consider, all of which offer great solutions depending on your intended purpose.
For this demonstration, we’re going to assume you’ll be recording an open application or game. Select Window Capture, Add New, then choose your desired application from the drop-down box. If you’re gaming, you’ll have to make sure your game is open already in order to set up your stream!
Overlay Video
Now, OBS is set up to record your gameplay. But let’s say you also want to overlay your webcam video so your audience can watch you at the same time. All you need to do is go back to the Sources section, hit the + button, and select Video Capture Device. Make sure your video camera has been selected under the “Device” drop-down, then decide on its quality and FPS and you’re good to go!
Start Streaming
Once you’ve configured all the relevant settings in OBS, and have your YouTube channel configured, it’s time to start streaming! To do this, you’ll want to head over to the bottom right of your OBS window and select the button that says Start Streaming.

From there, you’ll want to head back over to your YouTube stream dashboard and hit Go Live. As soon as YouTube picks up the OBS broadcast, you’ll get a preview of both your video and audio in the preview panel. After about 20 or so seconds, your YouTube stream should be live, and you can start your stream and interact with your audience.
Once you’re done with your stream, it’s a good idea to thank your audience who’ve been watching, then hit the Stop Streaming button in OBS or Streamlabs.

Live Streaming on Twitch
Live Streaming on Twitch follows virtually the exact same process as the above steps for YouTube. The only difference is in the way you look for and find your Stream Key!
Create your Twitch Account
Firstly, you’ll need to make sure your Twitch account is set up and configured. To do this, you’ll need to visit Twitch.tv and follow the prompts to create and activate your account.
Get your Stream Key
To access your stream key, make sure you’re logged in, then click on your account name that should be sitting up the top right corner of your page. From there, select Dashboard and find your stream key. You might see a message at the bottom of your screen linking through like so.

This will then take you to your channel settings which allows you to further customize the way your Twitch channel works. You’ll also find at the top of this page a section which displays your Stream Key! You’ll want to copy this to your clipboard as you’ll need it to set up OBS!
Link OBS to Twitch
Step 1. Download OBS
The first thing you need to do is to make sure you have OBS installed on your computer. If you don’t, head over to the website and download your free copy that’s suited for both Windows & Mac. Then, install it just like you would any other software.
Step 2. Settings
At the bottom right of your OBS window, you should see a button to access the settings panel.

Step 3. Configruation
From the OBS settings window, you’ll want to configure settings such as your frame rates, resolution and bitrate to dictate the quality of your video and audio. Be sure to make sure all your appropriate devices are recognized and selected! You don’t want to start your stream using your internal computer microphone because you haven’t configured your settings correctly!
Step 4. Stream Key
Next, you’ll want to go to the Stream tab of OBS and make sure your service is set to Twitch. Then, paste in your Twitch stream key in the space below.

Step 5. Select Your Sources and Start Streaming
From here, you’ll want to select all the sources you want to capture by following the exact same steps we listed above for YouTube. Once everything has been configured, you’ll want to navigate to Stream Manager on Twitch, and you should be able to start your stream!
Fixing Stream Issues
If you’re experiencing issues with your stream, it could be for a number of reasons. However one quick and easy way to try and trouble shoot this is by uploading and analyzing the OBS log.
To do this, simply click Help > Log Files > Upload Current Log File/Last Log File. From there, you’ll be given a URL that links to your uploaded log.

You’ll then want to copy that URL and paste it into the OBS Log Analyzer. Once you click Analyze, OBS will analyze your log report and look for any issues that could be causing trouble with your performance and streaming. Whether it’s because your games FPS or resolution is set too high and it’s overloading your graphics card. Or maybe your internets upload speed just can’t manage the demand you’re putting it under.












