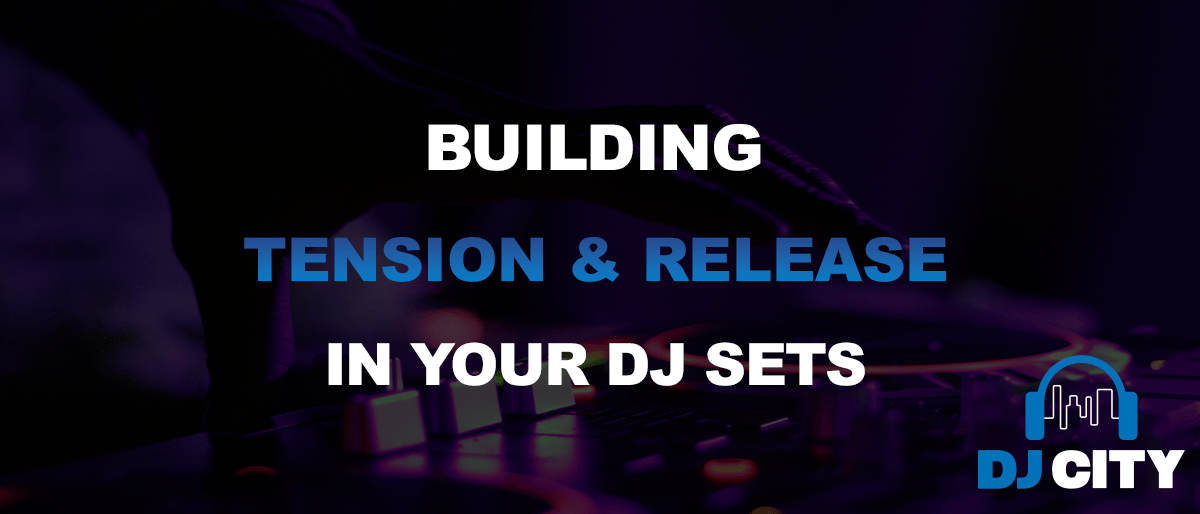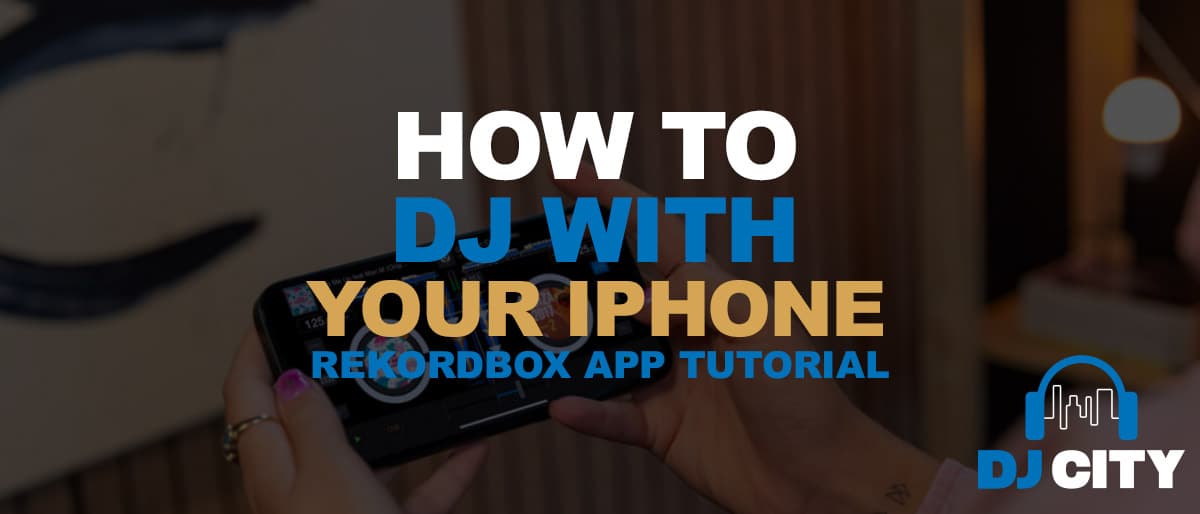
How To DJ With Your iPhone – Rekordbox App Tutorial
The Rekordbox App is a fantastic tool for DJs of all backgrounds and levels of experience. It allows you to DJ with an iPhone putting the power of music creation right into your pocket.
About the Rekordbox App
Touted as the best DJ app for iPhones with Apple Music, Rekordbox’s application is professional-level and yet intuitive to use. It allows you to mix songs from your playlists at any time and from anywhere, using just the tool in your hand.
New updates and features even allow you to use it while you DJ live during a performance – a capability that not too long ago was almost unfathomable.
Also critical for the ultimate DJ experience is its seamless integration with a number of streaming services, including SoundCloud and TIDAL. While not all streaming services are supported in this way, there is still instant, easy access to millions of tracks from around the world.
Lastly, the Rekordbox app is fully compatible and connectable with the DDJ-FLX4 DJ controller. All you need is a USB cable or Bluetooth functionality and you can turn your iPhone into the perfect gear for a complete DJing experience.
Additionally, check out the official rekordbox v4 Youtube video:
How to Use the Rekordbox App to DJ with Your iPhone
To help you get started with the app, we’ve put together this handy user guide for your reference.
Mobile Library Sync
Syncing your devices is easy with the Mobile Library Sync functionality. Simply click on the Settings option in the top right-hand corner, select the sync option and voila! It’s that easy.
Compatible file formats include:
- WAV
- AIFF
- FLAC
- ALAC
You can view your music in the Collection folder and simply select the songs you wish to use.
It’s an easy way to access your whole library from your iPhone.

Manual and Auto Loop
Autoloop
The autoloop button gives you the option to set a loop anywhere from 1:30 second of a beat all the way to 512 beats. To double the loop time, just keep tapping the autoloop button.
Manual Loop
Alternatively, you can opt for the manual loop functionality. This allows you to exercise the ability to pick the exact spots for coming in and out.
This gives you the control and power to choose a less conventional loop length.

Hot Cues and Memory Points
The quick cue button – which is the central white, circular button just under the track – allows you to select either the hot cue or memory functions.

Accessing Layouts
If you want to change the layout, the foot menu allows you to do so. This menu is the row of icons located at the bottom of the screen.
The different selection allows you to delete cue points, change the colours or even access a grid menu which can be used to make more fine and precise adjustments.

Setting the BPM
The Rekordbox app gives you control over setting your preferred Beats Per Minute (BPM) by enterring an exact number. First head to the grid menu layout. Then just navigate to the BPM box on the left, located in the middle of the screen under the track, and put in the rate you want.
You can also halve or double the BPM by clicking on the centre buttons of the row below it. If you prefer to manually determine the BPM you want, you can do it with just a tap by clicking on the TAP button in the centre.

Grid Movement
1) On the grid layout, the central white/red button will set the first downbeat on the grid to the designated playhead.
2) The arrow-like icons in the top right of the button section gives you the ability to then adjust the entire grid one way or the other. The longer you hold it the more the grid is going to move.
3) If you want to expand or compress the grid view, simply use the buttons below the BPM respectively according to the direction of the little arrows on each button’s icon.
4) The corresponding options on the right hand side will determine whether your changes affect part of the track (i.e., to the right of the playhead’s location) or the entire track.
5) You can simply undo your most recent action (or redo it) with the buttons below featuring the conventional undo/redo symbols.
6) Lastly, the metronome and lock buttons allow you to keep track of or disable any accidental changes or unintended adjustments.

One Player Mode
This mode allows you to listen to a single track or just play music for you. The designated buttons in the lower half of your iPhone’s screen allow you to beat jump and loop when and how you want to.
(Note: Your iPhone needs to be in portrait mode to use One Player Mode)

Two Player Modes
Jog Mode
This feature allows you to actually play two tracks side by side and then mix them.
The same navigational set out applies to cue tracks, engage the memory cue or use the beat jump functionality.

Waveform Mode
When you use waveform mode, you can move through both songs simultaneously either manually, by a specified number of beats or from one set point to another.
The drop-down (or jump-out menu to be more specific) allows you to choose how you want to move along a track.

Entering Information
If you want to add or tag information to your edited tracks, simply click on the circle with the “i” in it and scroll down to select the option you want. Then edit and add the information you need.

Tips for DJing on your iPhone
If you want to truly master DJing with your iPhone, this Rekordbox app guide is a great place to start.
However, it’s just the beginning.
Tip #1 – Online Tutorials
There are many online tutorials to help you navigate your way through the app.
Tip #2 – Play Around
The best way to learn how the app works and how best to use it is to play around and familiarise yourself with how it works. Practice makes perfect!
Tip #3 – Contact the Experts
DJ City isn’t just home to one of Australia’s largest selection of online DJ equipment and hardware. We’re also home to some of the most passionate DJs and music experts.