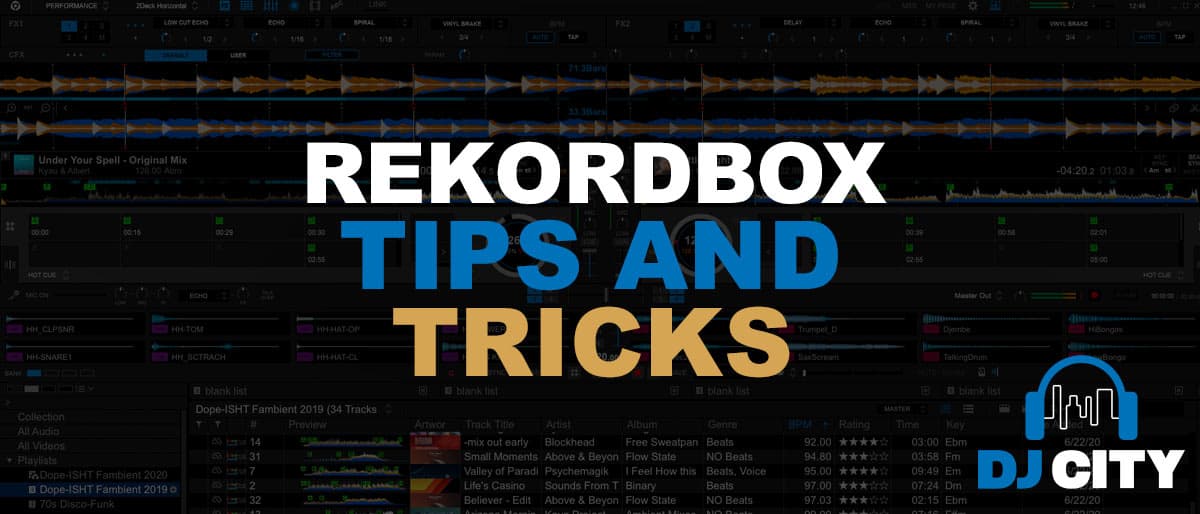
Rekordbox Tips and Tricks
Do you use Rekordbox for your DJing, music making and track mixing?
In this handy guide, we’ll introduce you to some handy tips and tricks to make your entire Rekordbox experience easier and more productive. The better your ability to mix and play, the better a DJ you’ll be!
Introduction to Rekordbox
In case you’re new to Rekordbox, this professional-level DJ platform is entirely cloud connected and suitable for DJs of all backgrounds, levels of experience and skills.
Compatible with a range of hardware, including Pioneer DJ, Rekordbox has a number of functions. You can organise music, use it to prepare shows, and use it during live music sets.
Designed to be an all-in-one package, there are actually different versions depending on what you intend to use it for.
1. Free version
The free version allows you to manage your music but has limited functions. You can always unlock specific Core plan functions if you want. Otherwise, you can play around with the export mode and performance features on either a PC or a Mac computer.
2. Paid versions
There are three paid versions of the software. Each features different functions and is suitable for different levels of use.
- Core Version
- Creative Version
- Professional Version
Give us a call here at DJ City (1300 352 489), or contact us online here if you’re not sure which version of Rekordbox is right for you.
Rekordbox Tips and Tricks
1. Shortcuts
Instead of constantly clicking your mouse while you’re busy mixing music, the shortcut keys will save you time and effort. You can never have too many shortcuts!
To get you started:
- Use the C button to set a Cue point.
- Hit M for setting memory loops.
- Beat Jump with the left and right arrow keys.
The default shortcuts can be found in the Settings menu which is located under the keyboard tab. Alternatively, you can assign custom shortcuts so Rekordbox will function the way you want it to.

2. USB Format Compatibility
To use your USB with Rekordbox USB compatible devices such as CDJ’s & XDJ’s your USB will have to be formatted correctly. Rekordbox supports FAT32 & exFAT, it does not support NTFS drive formats. We recommend using FAT32 for the best compatibility with Rekordbox devices. To Format your drive follow the instructions below in windows.
Warning: Take caution as formatting any drive will erase any data held on the drive, be sure to back up any existing data you would like to keep.
- Open Control Panel > System and Security > Create and format hard disk partitions.
- Find your USB drive.
- Left Click USB drive > Format > File System: FAT32.
- Select ‘OK’ and continue with importing or exporting.

3. Speed Up Lag Time
While we’re on a crusade to save time, why not clear your Rekordbox’s cache memory? This will help reduce lag time and minimise the time it takes to move out of standby mode. Make sure to clear the cache by doing something so simple it’s almost stupid: Close down the software and restart your computer and Rekordbox program! We’re not joking!
4. Song Analysis
While Rekordbox will automatically analyse songs you import into your library, you can also engage a dynamic analysis mode. This allows you to more easily sort out the songs and tracks with different tempos, which makes mixing a lot easier! Simply go into your settings, then select Analysis Settings and manually deselect the ‘Normal’ mode and select the ‘Dynamic’ mode option.

5. Accessing Full Previews
If you want to extend your previews to full size so that you can best see the waveforms of a particular track, simply click and drag to extend the section to be a little larger than the default setting. This super simple and manual hack allows you to click on a wider variety of spots in the preview section. Now you can start listening from any point in the track, or straight to your cue points.

6. Adjusting Quantize Settings:
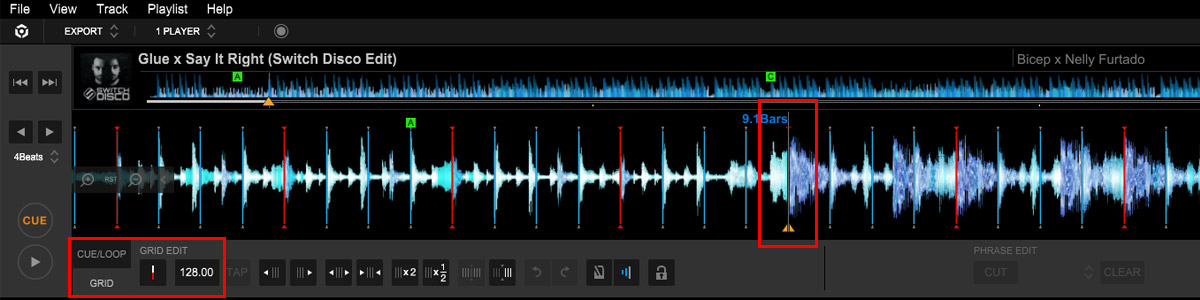
7. Hot Cue Auto-load
If you use hot cues during live performances, make sure to enable the automatic function in your Rekordbox menu. Click on ‘Preferences’, then select ‘DJ System’ and then navigate to the tab labelled ‘HOT CUE’. Now click on the box next to ‘Prepare Hot Cue Auto Load Setting for CDJ use (on import)’. You’re all done! Your hot cues will be loaded and ready automatically when you need them.

8. Saving Multiple Hot Cues
Make the most of your pre-set preparation by saving your track cue points. Every-time you save a Hot Cue you’ll be able to jump to the section of the song you want with greater ease and speed. You can save up to 8 Hot Cue’s in any track, to do this; navigate to the point of the track you wish to set your cue, hit the cue button (highlighted below) to lock onto the correct beat, then set the Hot Cue by clicking any of the A-H buttons (highlighted below). These Hot Cues will be saved and easily accessed when loading your tracks onto a device. You can even save loops as hot cues, by setting a loop in your Rekordbox library, then following the same process while the loop is activated.

9. Find Related Tracks
Use Rekordbox to find related tracks to a particular chosen song. Make sure to select either the Master channel, or channel 1 or 2 and then hit the icon with two connected blue dots (highlighted below) on the right panel of the screen. When you find a related track that works, you can drag and drop it into your deck with ease!

10. Auto Loop
Do you know how to activate the auto loop function? Perfect for use in ensuring that the music doesn’t die out before you mix it out, all you need to do is set your beat loop in the normal way. Set your mouse cursor on the point of the track you want the loop to be played from and then click your way to the number of loops you want (highlighted below). Set it and you’re done! The track will now loop automatically.
11. Exporting Loops
While we’re in the loop, did you know that you can export the set loop as an audio file? Once the loop you want is set in the Rekordbox player, click on the three bar icon on the right hand side. Then select the option for Export Loop as WAV. Save the file wherever you want and you’re all done!

12. Add Info Column
For more information on your list of tracks and music, you can actually add in another column of details. From using colour tags to displaying the key of the song, there are lots of options. There are two ways to do this.
(1) To adjust the secondary tag that shows up when opening your library on a device, go into ‘Preferences’. Then click on ‘DJ System’ and then select ‘Column’. You can pick and choose the desired secondary tags you want to add to the menu for your secondary column of track information.
(2) To adjust the list of tags/categories that are shown within the Rekordbox app in your library, go into ‘Preferences’. Then click on ‘DJ System’ and then select ‘Category’. You can then choose which categories you want to be able to sort your music by.

13. Record Your Mix
Recording your mixes and live sets can be invaluable. From keeping track of the good mixes to improving on the sub-par ones, there are many reasons why it’s good to record. Luckily, it’s easy. Simply go into ‘Preferences’ and choose the following options: ‘Advanced’, ‘Recordings’, ‘Browse’. Now you can choose where you want to save the mix. When you’re about to start DJing, hit the record button and start making magic. Remember to stop recording with the same button once it’s done, and the record will show up in the folder you chose.

14. Importing Previous Playlists
If you didn’t record your mix for whatever reason, don’t stress! You can still find the playlist you put together. Rekordbox makes it easy to import the set you most recently played and convert it into a new playlist with the right order. To do this, navigate to ‘Histories’ in your Rekordbox library, and find the correct session you are wanting to export (histories are sorted by date). Once you have found the right history playlist, you can right click and instantly export it into a new playlist in your library (as shown below).

The Tips Never End at DJ City
If you found these tips and tricks for using Rekordbox in your DJing and track mixing helpful, make sure to reach out to the DJ City team. Not only are we experts in all things DJ equipment and gear, we’re also bursting with knowledge about Rekordbox and a range of other popular DJ software.
For any additional questions, inquiries, or if you’d like to share tips of your own, contact us today! We would love to hear your own tips and tricks, or help you to implement our tips into your mixes!







