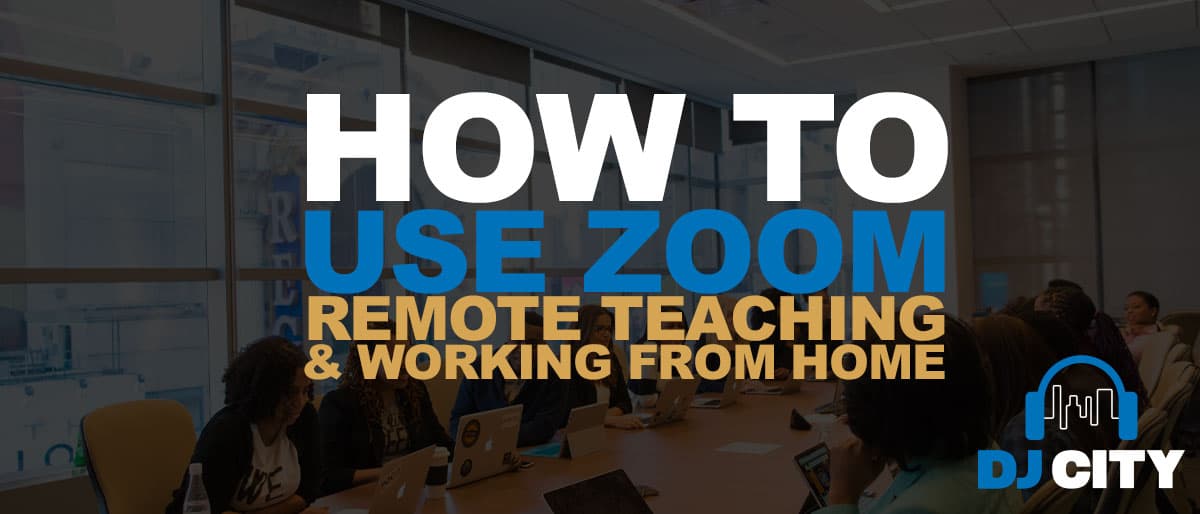
How to use Zoom: Tips for Teachers & Working From Home
Whether you’re working from home, teaching remote classes, webinars or running regular meetings; Zoom is an incredibly powerful conference tool that’s capable of much more than simple face-to-face video meetings. Thanks to COVID-19, more people than ever are teaching remotely and working from home, which means a lot of you will be using Zoom for the first time. It’s not just limited to business though, many users are taking to the platform for social catchups while so many people are facing social isolation.
Although it’s quite a straightforward tool to get your head around, there are lots of features you might not be aware of. As well as some hidden gems that are hidden away in more advanced options. In this article, we’ll go over everything you need to get started with Zoom, as well as a number of tips and features that are sure to improve your conference call experience!
Getting Started with Zoom
If you’re using Zoom for the first time, the first thing to do is to register for the service. This can be done on your computer if you’re going to be using the desktop version, or your iOS or Android device if you’re looking for a more portable solution.
How to Register
To register for Zoom, simply head to the websites Sign Up page, enter your preferred email address, and follow the prompts. Zoom does offer a free plan, however it does come with its limitations. So depending on what your desired usage will be, there are a few things you’ll have to take into consideration. For many, the free version will be enough to suffice. But if you’re a university lecturer holding classes that will exceed 40 minutes, or have more than 100 students at the one time; you might have to look into one of the Zoom paid plans.
It’s important to note, that there have been some reports of Zoom leaking email addresses online. So you might opt to use your personal gmail or yahoo address rather than your business email just to be safe.
What does the Free plan allow?
If you’re going to be holding lots of 1 on 1 meetings, the Free plan will be perfect. It allows you to have unlimited amounts of 1 on 1 meetings for as long as you like. If you’re holding group meetings, or remote classes, however, you’ll be limited to only 40-minute meetings at a time. Likewise, groups are limited to up to 100 participants.
So depending on the size of your business, or the class you’ll be teaching; you might find you need to opt into the Pro, Business or Enterprise plans starting from 20.99/month.
Downloading the Zoom App
Whether you’re using your computer, iOS or Android device, Zoom is compatible across all platforms and available to download directly from the Zoom website. So make sure you’ve downloaded the client for your appropriate device, and follow the prompts to install.
From there, opening up the Zoom client will prompt you with both the “Join a Meeting” and “Sign in” buttons. It’s a good idea to start a test meeting first, so click sign in then follow the prompts to make sure you’re signed in on your app.
Once you’re on the home tab, click the orange “New Meeting” button in the app for your meeting to start.

Inviting People to your Zoom meeting
Depending on the platform you’re using, there are a couple of different methods to invite guests to your meeting.
If you’re using the desktop app, the best way to go about it is to click the “Copy Invitation” button on your screen. From there, you’ll see a message with your Zoom meeting URL, ID, and phone dial-in information. Copy this information to your clipboard then drop it to your fellow employees or students in either an email or a text message.
Alternatively, if you’re using a mobile device; tap the “Send Invitation” button and you’ll be presented with 3 options. Including “Send Message” that allows you to text your meeting URL to someone; “Send Email” which will open up your meetings information; or “Copy to Clipboard”, which will copy all the information you need so you can send it to your guests however is easiest for you.
You can also invite guests directly when you’re already in the middle of a meeting by pressing the invite button.
What Equipment will you need?
Whether you’re hosting a zoom meeting or you’re simply a guest, your equipment plays a massive part in the quality of your conference. If you’re simply using Zoom as a way to catch up with your friends, the built-in microphone on your smartphone or laptop will more than likely do the trick. However, if you’re conducting official business meetings, or you’re a teacher or lecturer holding online classes; you’ll want to make sure your meeting not only looks but sounds professional.

Microphone
So at the very least, you’ll want to have a good quality microphone, whether that’s a USB Microphone, or a more professional XLR studio microphone (you’ll need an audio interface for this).
Top 10 USB Microphones for your PC or Mac

Headphones
There’s nothing worse than being on a conference call, only for yours, or someone else’s microphone to pick up audio through your speakers and relay the audio back to your conference call. It produces a delayed effect that makes it almost impossible to stay focused during your meeting. This is why it’s essential that you’re using headphones while on any form of conference call or meeting. We recommend picking up a pair of studio headphones that will be comfortable during long listening sessions and trap the audio in so it doesn’t leak through to your microphone. Something like the AKG K72 or K52 offer an affordable, comfortable, and great-sounding solution.
Remote Teaching Packs
Thankfully, DJ City offers a range of products, to make sure you’re set up properly for a high-quality Zoom conference. Including a number of packs that have been specifically designed for Webinars, Remote Teaching, and Podcasting that are sure to come in handy. Keep in mind if you’re a teacher who needs the ability to move around a lot to explain certain topics, you’ll likely want to opt for a wireless microphone solution, which is why the below AVE Remote Teaching Kit is a great solution.
However, if you’re simply conducting business meetings from your desk, you’ll likely find the Beginners Podcast Kit is a great affordable solution.
What else can you do with Zoom?
By now, you will have Zoom installed and know the basics of conducting an online conference call or webinar. But what else can you do with Zoom to make your meetings and remote classes easier and more streamlined than ever?
Automatically Schedule Meetings
If you’re running a lot of meetings, it can be hard to keep track and make sure all your participants are invited. Thankfully, Zoom can connect to your scheduling app and your calendar. For instance, you can connect and schedule Zoom meetings to your Google Calendar. Then, you can even share meeting details with your team using Slack integration. For example, every time you schedule a new business meeting, the Zoom link will get posted on the appropriate channel over Slack. So all your colleagues or employees will have easy access to the meeting.
Create Recurring Meetings that use the same URL
Whether you’re having weekly catch-ups with your team, or you’re holding online classes at the same time every week. This function is perfect for scheduling recurring meetings. There are two benefits to doing this:
- You can lock in all the call settings that will remain the same throughout each meeting
- Recurring calls will use the same URL every time. So you won’t have to worry about constantly sending different URLs to your attendees each week.
What’s more, if you’re regularly meeting with your team, but your meeting time varies, you can choose the No Fixed Time option. Allowing you to use the same settings and meeting ID over and over, but choose the time as you see fit. Configuring this feature is different depending on the platform you’re using, so it’s best to check out the Zoom documentation if you’re struggling to implement it.
See who attended
If you’re teaching a virtual classroom or holding a meeting with a large number of people; it can be hard to keep track of exactly who was in your Zoom meeting. This is especially important if you’re a teacher or university student looking to manage the attendance of students. Thankfully, Zoom offers a couple of options to manage this.
Attendance Reports
After the event has finished, you can access all this information and more from generating a meeting report. To do this, simply navigate to Account Management > Reports > Usage Reports > Meeting. Select the report type and date range, then generate your report.
NOTE: To generate an attendee list, you have to tick all of the following boxes:
- Be the host of the Zoom meeting
- Be in a role with Usage Reports enabled
- Have a paid Pro, Business, or Education Plan
Collect Attendee Information
Additionally, not only can you grab information from an attendance report, but you can also ask for specific information before your attendees join your call. If you’re running an online class, you might want to grab the student’s name and student ID to make role call a breeze. Similarly, if you’re running a business meeting you’ll want to grab the names and companies of your attendees. It might even be beneficial to grab your attendee’s email addresses you can add to your mailing list if they aren’t already on board.
Method #1
Again, there are two ways you can execute this. The first is by setting up a form directly within the My Meetings tab of the Zoom Web App. This way you can set up a form to acquire all the information you need from your attendees.

Method 2
Alternatively, you can set up your own custom form on your website if you have the access to. Therefore, you can configure your form to link directly to your CRM or Email Marketing Platform and automatically add your attendee’s email addresses to your list. From there, you can either set an automated email that will send the Zoom Meeting URL to your attendees or display it right after the form has been filled in.
NOTE: To acquire attendee information, you must be using a paid Zoom account. So if you’re using the Free version, setting up a form on your website for attendees to register will definitely be your best bet.
Record Your Call as a Video
Having the ability to record your call as a video is an ideal feature for sharing your meeting with people who were either unable to attend, or just want the ability to review what was covered.
When recording your meetings, you also have the option to choose whether you want to store your videos locally, or via the cloud. If you store your videos locally, you can keep them on your computer or another portable storage device such as a portable hard drive. Alternatively, the cloud lets you use Zooms online storage so you can access your recorded videos from anywhere.
Therefore, using Zoom’s cloud service offers the perfect solution for teachers who need their meetings available for students to access and stream online when they need. But keep in mind, Zooms cloud service is only available to paying members, and the amount of storage you’ll have available also depends on your plan.
Optimize your recording settings
If you do plan on recording your conference call, lesson or meeting; it’s a good idea to make sure you optimize your settings in advance. For example, if you’re teaching a lesson, you’re going to want the zoom meeting to be configured so only the video of yourself is being recorded. Rather than having it scroll through each individual student who’s in attendance. You might want to do the same in regards to audio, that is unless you’re performing a Q&A session where everyone’s getting involved.
Alternatively, if you’re running a collaborative business meeting, you’ll probably want video and audio of all the attendees present in the meeting. It’s definitely a good idea to check out the settings before you start recording and make sure they’re optimized for your needs.
NOTE: Video recording is only available if you’re running your meetings on your Mac or PC, not on your mobile device.
Share Your Screen
Another great feature of Zoom is the ability to easily share your screen with your attendees. This feature can be useful for a number of scenarios, including:
Whether you’re teaching a class or running a presentation, you might be primarily using a PowerPoint presentation or slideshow to display your information. Rather than leaving your camera set on you, sharing your screen is a great way to allow your attendees to easily follow along and read the appropriate information as it comes.
Similarly, if you’re running an online tutorial or web class where you’re running through a particular program such as Photoshop for example; it’s a great way to give your students a close-up and clear look at exactly what you’re doing.
Waiting Rooms
Lastly, Zoom gives you the ability to use waiting rooms before your meeting officially kicks off. Again, there are two ways you can put this to use.
Firstly, you can let your attendees begin a video call before you make yourself present. Therefore allowing everyone to have a little social chit chat before things kick-off!
Alternatively, can use a virtual waiting room where your attendees will remain on hold and unable to communicate with each other. From here, you can choose to either let your guests into your meeting all at once or one at a time. This is a handy feature to use if you’re planning on conducting one-on-one meetings or interviews with a number of people.
Whether it’s your annual review with employees or perhaps you’re interviewing for a new position; it’s a great way to go through individuals one by one. It also adds an extra layer of security to your meetings and ensures only certain people are in the call.
Finally..
Above all, Zoom is a great tool and is perfect if you’re a teacher implementing remote learning, or you’ve just started working from home. Alternatively there are several other options you can use for your conference calls including Adobe Connect, Echo, and Microsoft Teams.















